版本:v4.5.6
大小:106.09 MB
时间:2025-04-17 21:02:27
语言:简体中文
平台:Android
备案:湘ICP备2022014045号-5A
扫码前往手机端下载
软件简介
#用户评论几何画板app作为一款专业级的数学绘图工具,以其强大的功能和简洁的操作界面深受师生喜爱。无论是复杂的几何图形构建,还是精确的数值标注,都能轻松实现,堪称数学教学与学习的得力助手。

核心功能解析
1、精准绘图工具
软件提供专业的线段、射线、直线及正圆绘制功能,严格遵循欧几里得几何原理,确保每个图形的数学准确性。
2、智能图形变换
通过内置工具箱可实现旋转、平移、缩放等变换操作,支持固定值、计算值及动态参数设置,同时保持图形间的几何关系不变。
3、动态测量系统
可精确测量线段长度、弧长等几何量,内置四则运算与函数计算器,所有测量结果都能实时动态显示。
4、函数图像绘制
同时支持直角坐标系与极坐标系,输入函数表达式即可自动生成图像,并允许自定义变量取值范围。
产品特色
1、配备图文并茂的入门教程,零基础用户也能快速掌握操作技巧。
2、内置近千个精选课件案例,提供与资深用户的交流平台。
3、支持随时调取教学案例,快速检索功能让资源获取更高效。
4、集成百余种实用工具,大幅提升绘图效率。
椭圆绘制技巧大全
作为圆锥曲线的重要成员,椭圆在数学学习中占据重要地位。几何画板提供多种专业绘制方案:
方案一:中心定位法
在自定义工具中选择"圆锥曲线A"-"椭圆"功能,先确定中心点再调整大小即可生成标准椭圆。

方案二:焦点定位法
使用"椭圆(焦点+点)"工具,先后确定两个焦点位置,通过拖动调整椭圆形状。

方案三:定长绘制法
选择"椭圆(焦点+定长)"工具,先确定焦点位置,再通过线段长度定义椭圆大小。

方案四:顶点定位法
采用"椭圆(中心+顶点)"工具,先指定中心点,再确定顶点位置完成绘制。

数轴绘制指南
虽然软件未预设数轴工具,但通过以下步骤可轻松创建:
步骤一:参数设置
在"数据"菜单新建两个单位值为1的无量纲参数。

步骤二:生成数轴
在自定义工具的线工具中选择数轴功能,依次点击两个参数后确定位置。

步骤三:自定义调整
1.拖动方向箭头增减刻度数量
2.移动数轴调整原点位置
3.拖动原点改变整体位置

版本更新
v4.5.0版本
软件信息
- 包名:draw.dkqoir.qiao
- 名称:几何画板
- 厂商:长沙匠作信息技术有限公司
- MD5值:DC5F43633943A7F96C47AA910AE907B0
相关软件
本类最新
用户评论

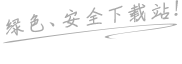





 古文翻译器扫一扫app
古文翻译器扫一扫app scratch手机版
scratch手机版 习习向上app
习习向上app 猫咪爱单词
猫咪爱单词 三晋先锋app
三晋先锋app 我要考驾照app
我要考驾照app 国学成语词典手机版
国学成语词典手机版 优学院
优学院 古古识字app
古古识字app 广西干部网络学院app手机版
广西干部网络学院app手机版 虎课网app
虎课网app 葫芦丝app
葫芦丝app 智慧职教+
智慧职教+ VOA慢速英语app
VOA慢速英语app 恩施职业技术学院app
恩施职业技术学院app gogh官方版
gogh官方版


























